Использование SautinSoft.Document в Linux
We express our huge gratitude to Peter Robinson for the creation of manual about «Using Document .Net in Linux» (PDF).
Preparing environment
In order to build multi-platform applications using .NET Core on Linux, the first steps are for installing in our Linux machine the required tools.
We need to install .NET Core SDK from Microsoft and to allow us to develop easier, we will install an advance editor with a lot of features, Visual Studio Code from Microsoft.
Both installations are very easy and the detailed description can be found by these two links:
- Install .NET Core SDK for Linux..
- Install VS Code for Linux..
- Install C# extension to facilitate us to code and debugging.
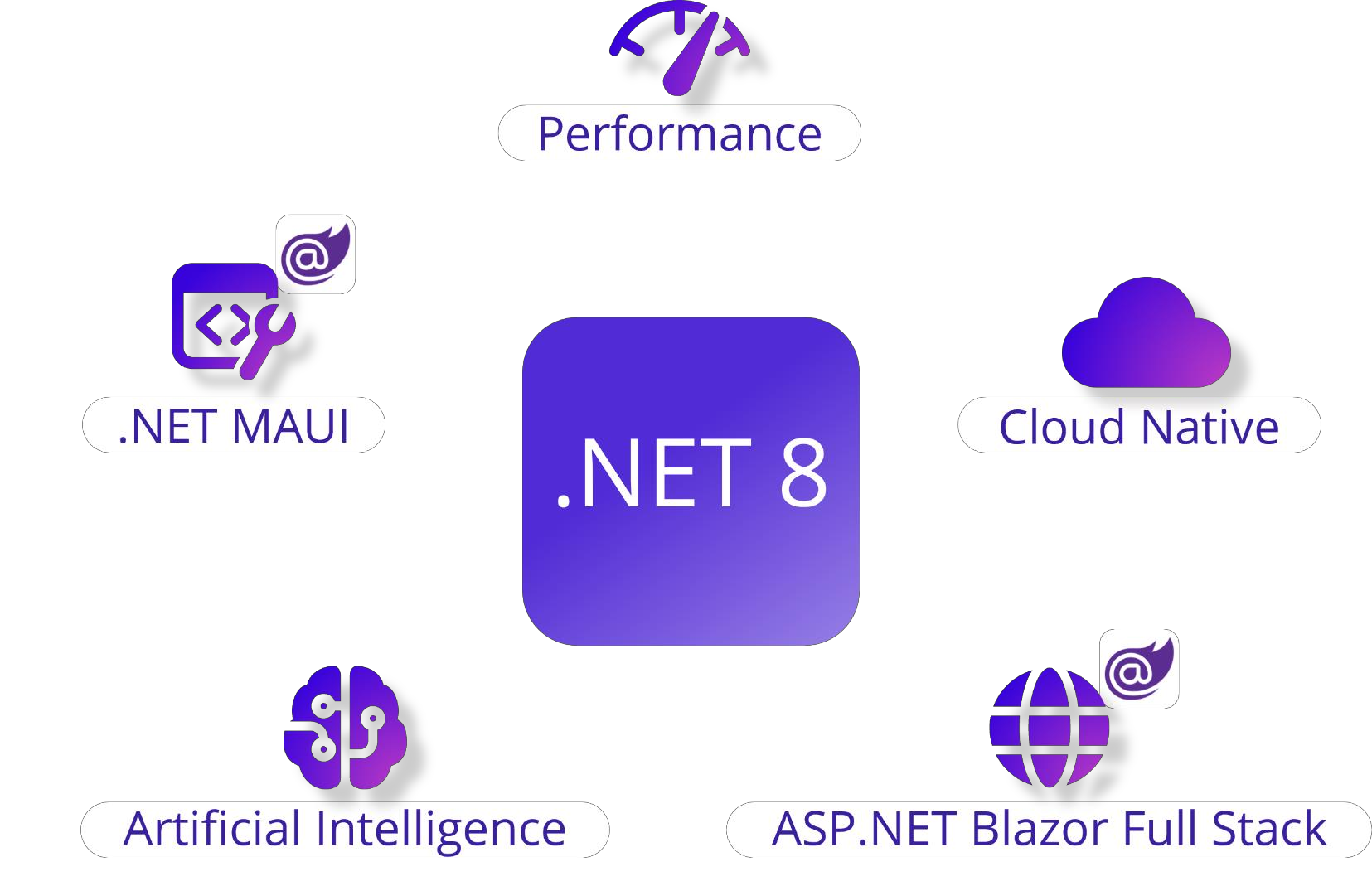
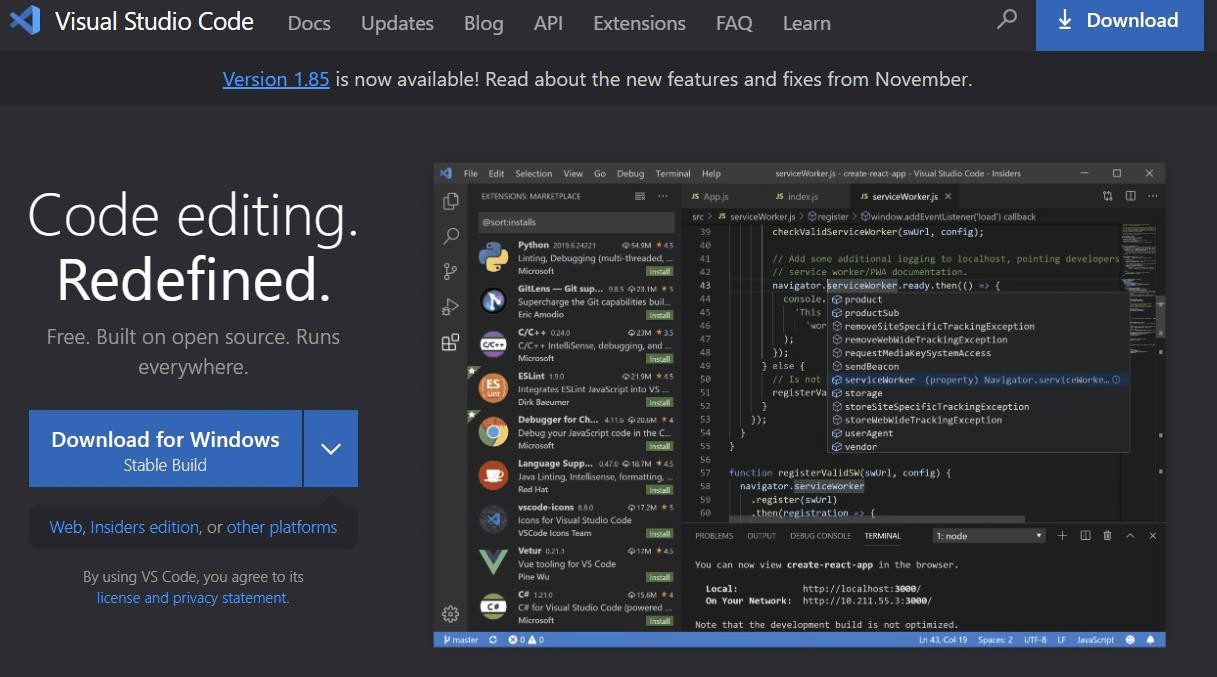
Check the installed Fonts availability
Check that the directory with fonts "/usr/share/fonts/truetype" is exist. Also check that it contains *.ttf files.
-
If you don't see this folder, make these steps:
- Download the archive with *.ttf fonts: Fonts.tar
- Uncompress the downloaded font’s archive to a directory and add it to the font path, a list of directories containing fonts:# tar xvzf
- Create a directory for new fonts # mkdir /usr/share/fonts/truetype
- Move the uncompressed font files to the new font directory# mv *.ttf /usr/share/fonts/truetype
- Navigate to the font directory # cd /usr/share/fonts/truetype
- Create fonts.scale and fonts.dir # mkfontscale && mkfontdir # fc-cache
- Add the new font directory to the X11 font path# chkfontpath --add /usr/share/fonts/truetype
- Restart X font server # /etc/rc.d/init.d/xfs restart
You can verify the successful addition of the new path by running chkfontpath command or by listing X font server's /etc/X11/XF86Config file.
If you do not have root access, copy the *.ttf to ~/.fonts directory instead.
Or you may install “Microsoft TrueType core fonts” using terminal and command: $ sudo apt install ttf-mscorefonts-installer
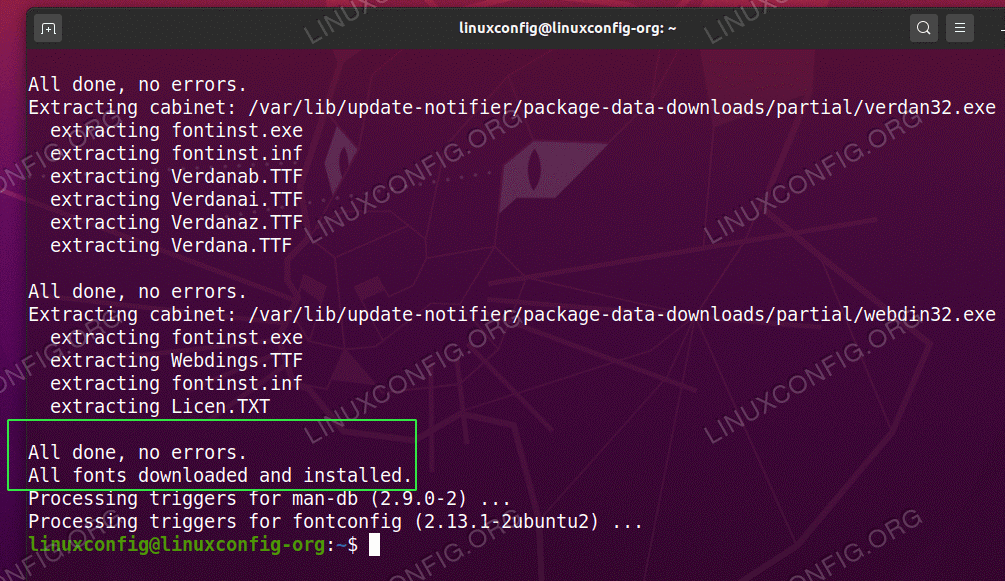
Read more about TrueType Fonts and “How to install Microsoft fonts, How to update fonts cache files, How to confirm new fonts installation” .
With these steps, we will ready to start developing.
In next paragraphs we will explain in detail how to create simple console application. All of them are based on this VS Code guide:
Get Started with C# and Visual Studio CodeNot only is possible to create .NET Core applications that will run on Linux using Linux as a developing platform. It is also possible to create it using a Windows machine and any modern Visual Studio version, as Microsoft Visual Studio Community 2022.
Creating “Convert PDF to DOCX” application
Create a new folder in your Linux machine with the name pdf to docx.
For example, let’s create the folder “pdf to docx” on Desktop ( Right click-> New Folder):
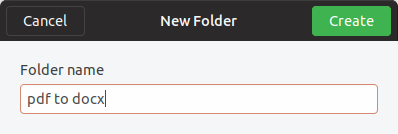
Open VS Code and click in the menu File->Open Folder. From the dialog, open the folder you’ve created previously:
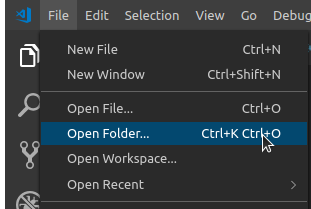
Next you will see the similar screen:
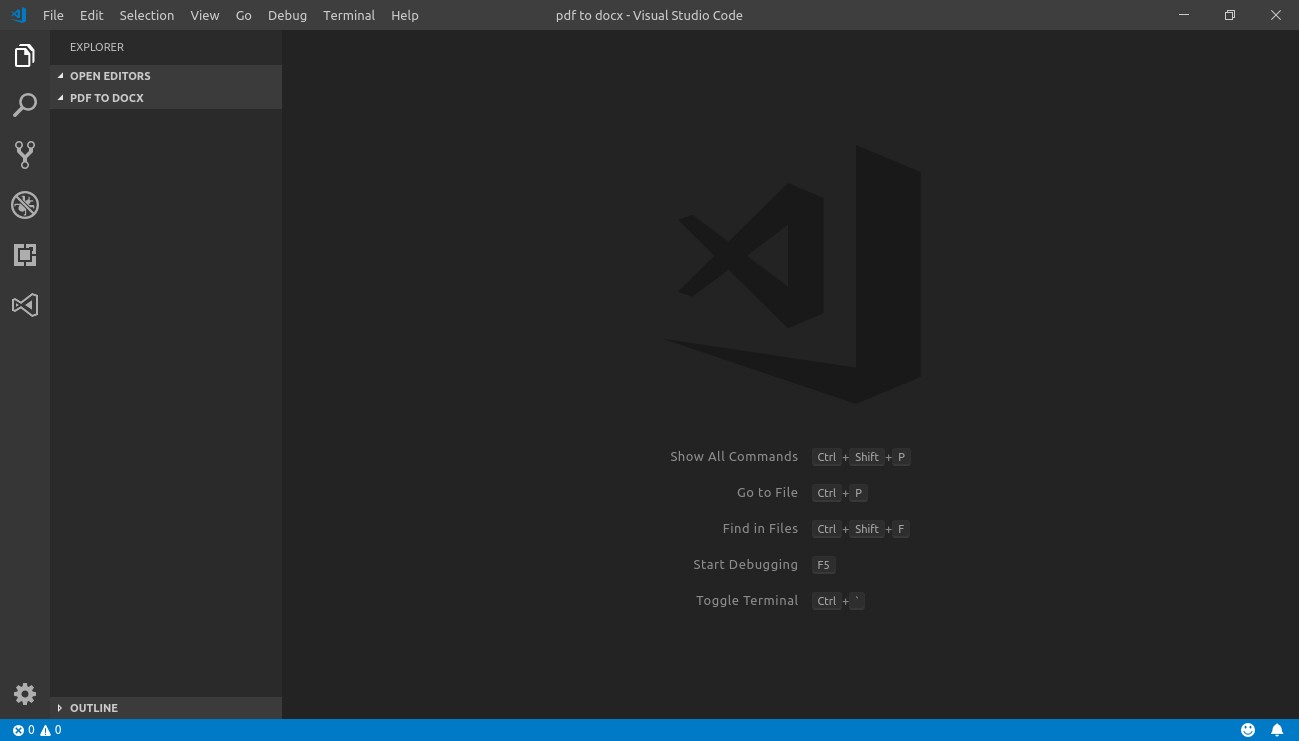
Now, open the integrated console – the Terminal: follow to the menu Terminal -> New
Terminal (or press Ctrl+Shift+’):
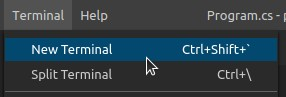
Create a new console application, using dotnet command.
Type this command in the Terminal console: dotnet new console
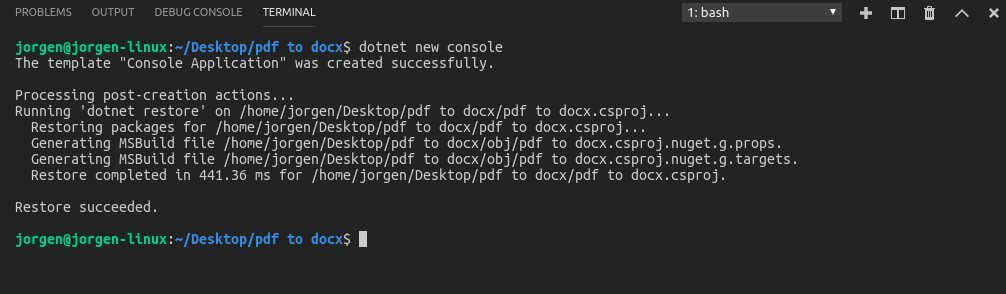
Now we are going to convert this simple application into something more interesting. We’ll transform it into an application that will convert a PDF to DOCX.
First of all, we need to add the package reference to the sautinsoft.document assembly using Nuget.
In order to do it, follow to the Explorer and open project file “pdf to docx.csproj” within
VS Code to edit it:
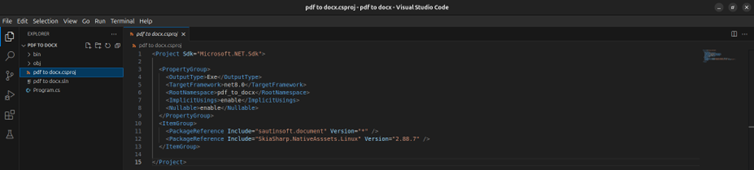
Add these lines into the pdf to docx.csproj file:
<ItemGroup>
<PackageReference Include="sautinsoft.document " Version="*" />
<PackageReference Include="SkiaSharp.NativeAssets.Linux" Version="2.88.7" />
</ItemGroup>The first reference installs the latest version sautinsoft.document package from Nuget.
The second reference installs the SkiaSharp.NativeAssets.Linux package, which adds 2D graphics to .Net applications for Linux.
At once as we’ve added the package reference, we have to save the “pdf to docx.csproj” and restore the added package.
Follow to the Terminal and type the command: dotnet restore

Good, now our application has the reference to sautinsoft.document package and we can write the code to convert pdf to docx and other formats.
Follow to the Explorer, open the Program.cs, remove all the code and type the new:
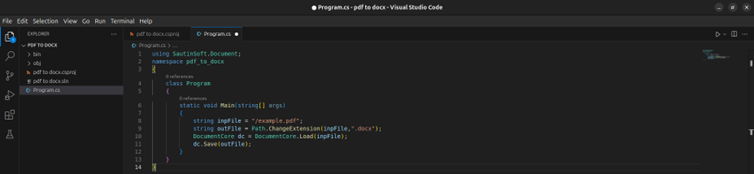
using SautinSoft.Document; namespace pdf_to_docx
{
class Program
{
static void Main(string[] args)
{
string inpFile = "/example.pdf";
string outFile = Path.ChangeExtension(inpFile,".docx");
DocumentCore dc = DocumentCore.Load(inpFile);
dc.Save(outFile);
}
}
}
To make tests, we need an input PDF document. For our tests, let’s place a PDF file with the name “example.pdf” at the Desktop.
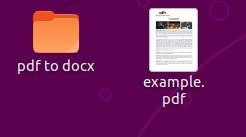
If we open this file, well its contents:
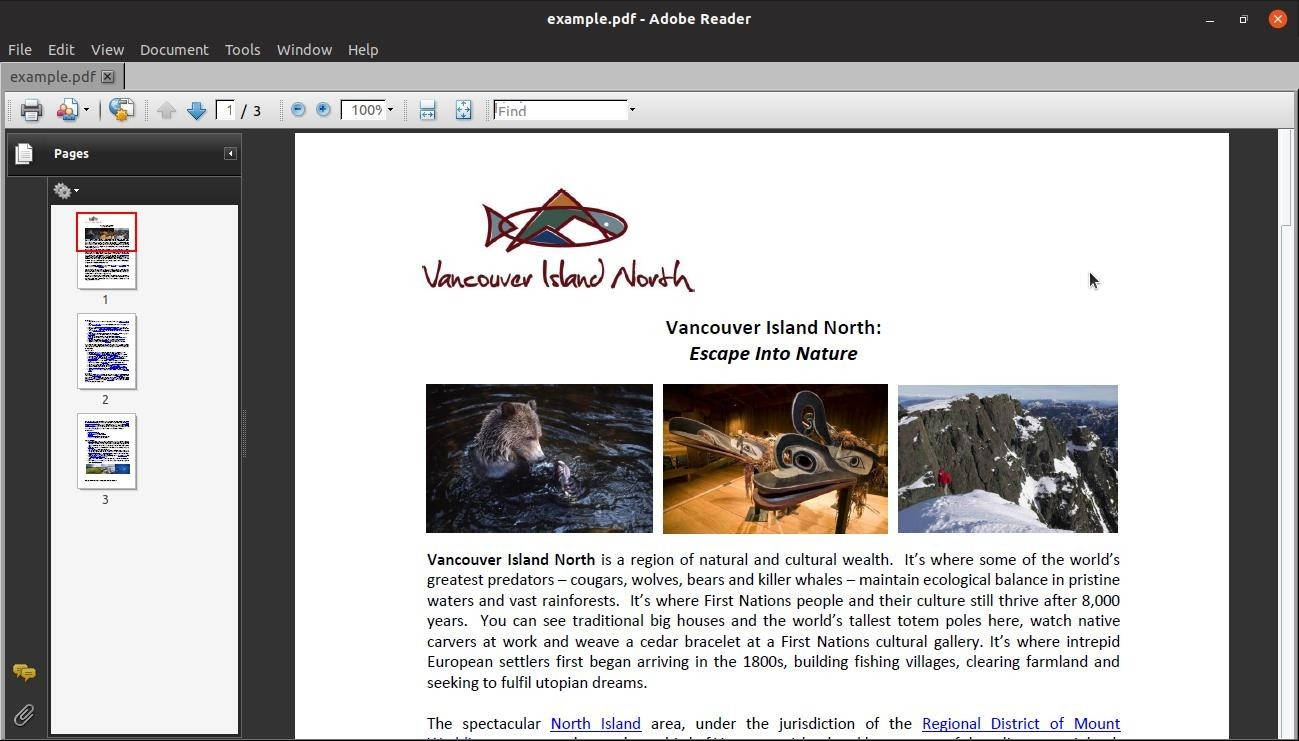
Launch our application and convert the “example.pdf” into “example.docx”, type the
command: dotnet run

If you don’t see any exceptions, everything is fine, and we can check the result produced by the SautinSoft.Document library.
The new file “example.docx” has to appear on the Desktop:
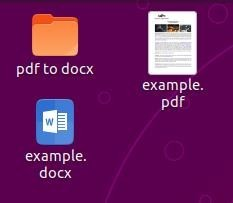
Open the result:
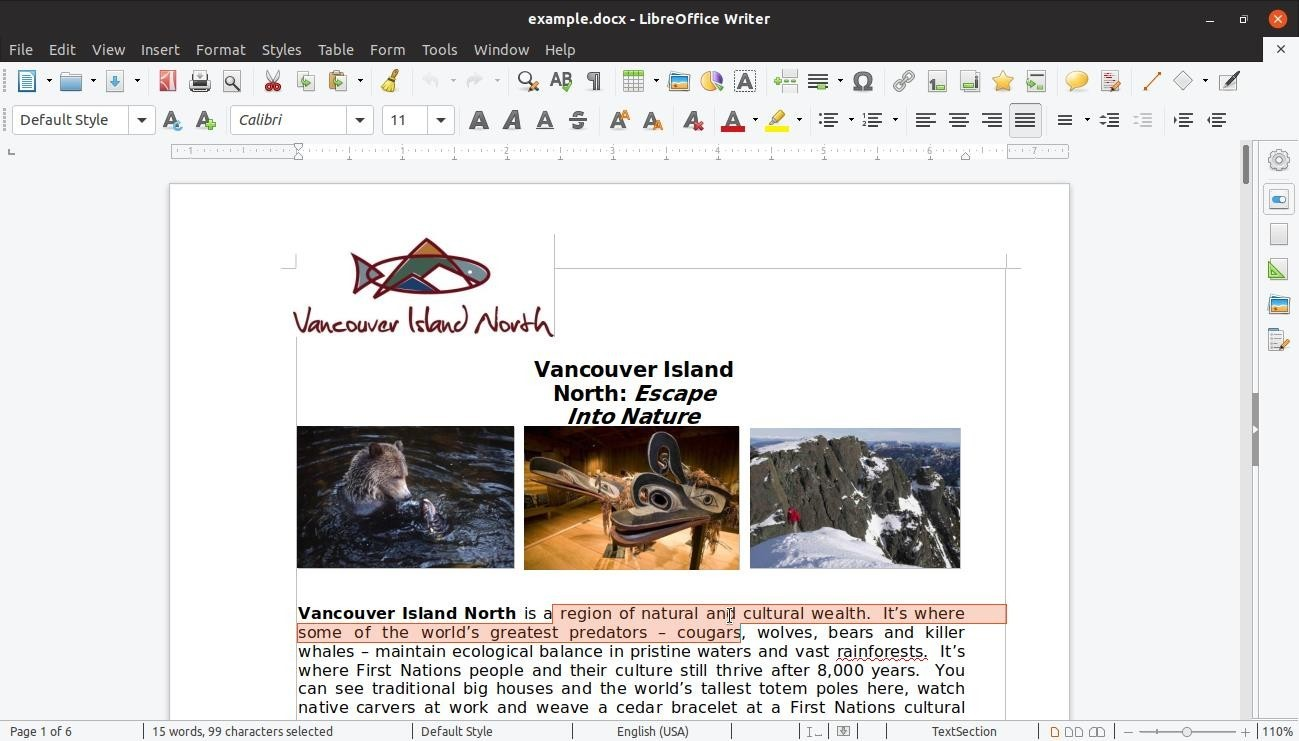
Well done! You have created the “PDF to DOCX” application under Linux!
If you have any troubles or need extra code, or help, don’t hesitate to ask our SautinSoft
Team at support@sautinsoft.com.
Creating new DOCX document from scratch
Now we're going to develop a new application that will be able to create a new docx document and to add some content in it.
As we did before, create a new folder and name it "create docx". Open this folder within VS Code and repeat the same steps as done before, creating a new console project, adding dependencies and so on.
Once you have done and are ready to code your new program, type this within Program.cs as shown in the picture below (the complete code is after the picture):
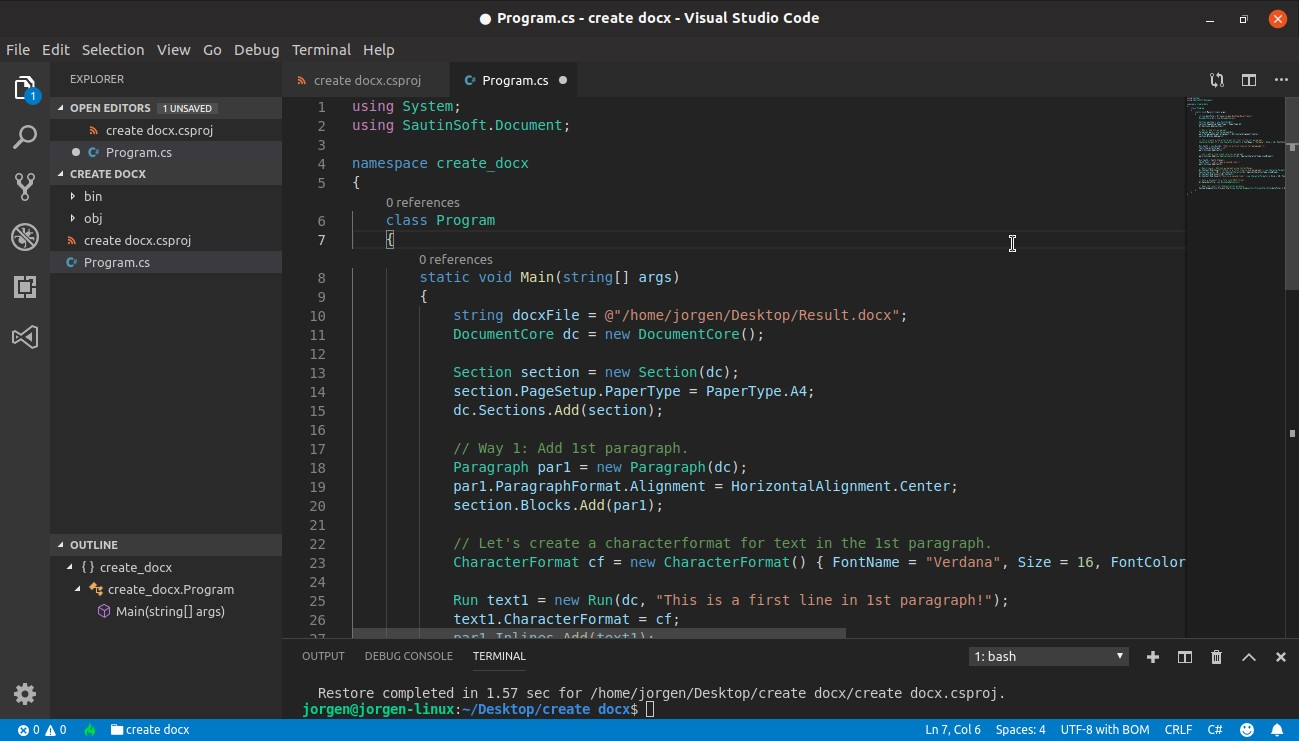
using System;
using SautinSoft.Document;
namespace create_docx
{
class Program
{
static void Main(string[] args)
{
string docxFile = @"/home/jorgen/Desktop/Result.docx";
DocumentCore dc = new DocumentCore();
Section section = new Section(dc);
section.PageSetup.PaperType = PaperType.A4;
dc.Sections.Add(section);
// Way 1: Add 1st paragraph.
Paragraph par1 = new Paragraph(dc);
par1.ParagraphFormat.Alignment = HorizontalAlignment.Center;
section.Blocks.Add(par1);
// Let's create a characterformat for text in the 1st paragraph.
CharacterFormat cf = new CharacterFormat() { FontName = "Verdana", Size = 16, FontColor = Color.Orange };
Run text1 = new Run(dc, "This is a first line in 1st paragraph!");
text1.CharacterFormat = cf;
par1.Inlines.Add(text1);
// Let's add a line break into our paragraph.
par1.Inlines.Add(new SpecialCharacter(dc, SpecialCharacterType.LineBreak));
Run text2 = text1.Clone();
text2.Text = "Let's type a second line.";
par1.Inlines.Add(text2);
// Way 2 (easy): Add 2nd paragraph using ContentRange.
dc.Content.End.Insert("\nThis is a first line in 2nd paragraph.", new
CharacterFormat() { Size = 25, FontColor = Color.Blue, Bold = true });
SpecialCharacter lBr = new SpecialCharacter(dc, SpecialCharacterType.LineBreak);
dc.Content.End.Insert(lBr.Content);
dc.Content.End.Insert("This is a second line.", new CharacterFormat() { Size = 20, FontColor = Color.DarkGreen, UnderlineStyle = UnderlineType.Single });
// Save a document to a file into DOCX format.
dc.Save(docxFile, new DocxSaveOptions());
// Open the result for demonstration purposes.
System.Diagnostics.Process.Start(new
System.Diagnostics.ProcessStartInfo(docxFile) { UseShellExecute = true });
}Launch our application to create a new DOCX document, type the command: dotnet run
If you don't see any exceptions, the produced DOCX file will be opened automatically in the default DOCX viewer (in our case it’s LibreOffice):
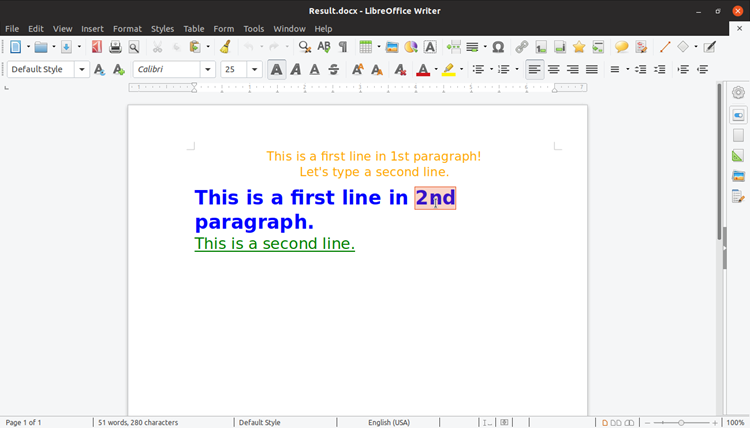
Well done! You have created the “DOCX” application under Linux!
If you have any troubles or need extra code, or help, don’t hesitate to ask our SautinSoft
Team at support@sautinsoft.ru.
Если вам нужен пример кода или у вас есть вопрос: напишите нам по адресу support@sautinsoft.ru или спросите в онлайн-чате (правый нижний угол этой страницы) или используйте форму ниже: