Как добавить таблицу в Header (Footer) на C# и .NET
- Добавьте SautinSoft.Document из Nuget.
- Создайте документ.
- Создайте таблицу.
- Поместите таблицу в верхний и нижний колонтитулы.
- Сохраните документ.
Используя этот пример кода, Вы можете легко встроить любую таблицу в верхний или нижний колонтитул. Затем сохраните документ в формате DOCX или PDF.
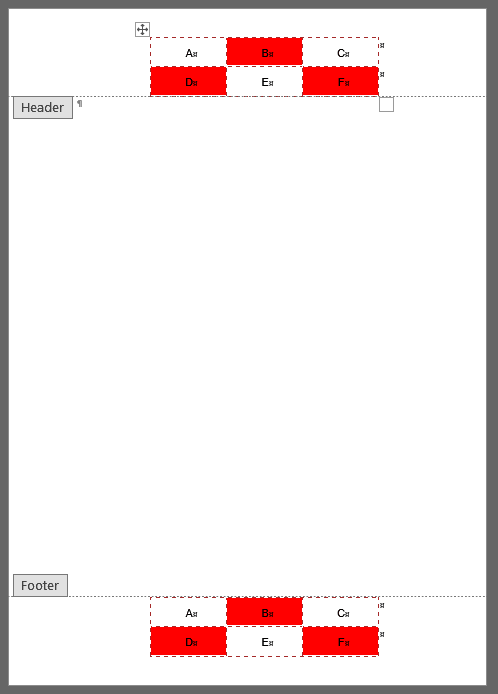
Если Вы хотите сохранить этот документ в формате PDF, просто измените строку:
string documentPath = @"TableHeader.pdf";Полный код
using SautinSoft.Document;
using SautinSoft.Document.Drawing;
using SautinSoft.Document.Tables;
using System;
namespace Sample
{
class Sample
{
static void Main(string[] args)
{
TableInHeader();
}
/// <summary>
/// How to add a table in header or footer into a document.
/// </summary>
/// <remarks>
/// Details: https://sautinsoft.com/products/document/help/net/developer-guide/headersfooters.php
/// </remarks>
public static void TableInHeader()
{
string documentPath = @"TableHeader.docx";
// Let's create a simple document.
DocumentCore dc = new DocumentCore();
// Add a new section in the document.
Section s = new Section(dc);
dc.Sections.Add(s);
// Create a new table with two rows and three columns inside
Table table = new Table(dc);
double width = LengthUnitConverter.Convert(100, LengthUnit.Millimeter, LengthUnit.Point);
table.TableFormat.PreferredWidth = new TableWidth(width, TableWidthUnit.Point);
table.TableFormat.Alignment = HorizontalAlignment.Center;
int counter = 0;
// Add rows.
int rows = 2;
int columns = 3;
for (int r = 0; r < rows; r++)
{
TableRow row = new TableRow(dc);
// Add columns.
for (int c = 0; c < columns; c++)
{
TableCell cell = new TableCell(dc);
// Set cell formatting and width.
cell.CellFormat.Borders.SetBorders(MultipleBorderTypes.Outside, BorderStyle.Dashed, Color.Brown, 2.0);
// Set the same width for each column.
cell.CellFormat.PreferredWidth = new TableWidth(width / columns, TableWidthUnit.Point);
if (counter % 2 == 1)
cell.CellFormat.BackgroundColor = new Color("#FF0000");
row.Cells.Add(cell);
// Let's add a paragraph with text into the each column.
Paragraph pa = new Paragraph(dc);
pa.ParagraphFormat.Alignment = HorizontalAlignment.Center;
pa.ParagraphFormat.SpaceBefore = LengthUnitConverter.Convert(3, LengthUnit.Millimeter, LengthUnit.Point);
pa.ParagraphFormat.SpaceAfter = LengthUnitConverter.Convert(3, LengthUnit.Millimeter, LengthUnit.Point);
pa.Content.Start.Insert(String.Format("{0}", (char)(counter + 'A')), new CharacterFormat() { FontName = "Arial", FontColor = new Color("#000000"), Size = 14.0 });
cell.Blocks.Add(pa);
counter++;
}
table.Rows.Add(row);
}
// Create a new header with formatted text.
HeaderFooter header = new HeaderFooter(dc, HeaderFooterType.HeaderDefault);
header.Content.Start.Insert(table.Content);
// Add the header into HeadersFooters collection of the 1st section.
s.HeadersFooters.Add(header);
// Create a new footer with formatted text.
HeaderFooter footer = new HeaderFooter(dc, HeaderFooterType.FooterDefault);
footer.Content.Start.Insert(table.Content);
// Add the footer into HeadersFooters collection of the 1st section.
s.HeadersFooters.Add(footer);
// Save the document into DOCX format.
dc.Save(documentPath);
// Open the result for demonstration purposes.
System.Diagnostics.Process.Start(new System.Diagnostics.ProcessStartInfo(documentPath) { UseShellExecute = true });
}
}
}
Если вам нужен пример кода или у вас есть вопрос: напишите нам по адресу support@sautinsoft.ru или спросите в онлайн-чате (правый нижний угол этой страницы) или используйте форму ниже: